- Download Photos For Mac App
- Download Photos App For Mac
- Download Photos For Mac App
- Download Photos For Mac Os X
Best apps live in Setapp
Aug 17, 2021 Download Google Photos App - Upload and view your photos from any device. Auto upload photos from your Mac or Windows computer, smartphone, camera, or storage cards. If you copy and paste, or drag and drop from your Photos Library on the Mac, you not only lose the metadata, you will also reduce the quality of the photos. Use the Photos.app on the Mac to organize your photos. You can create albums in Photos, and related albums can be grouped by folders. If you want to migrate the assets synced to your iCloud Library, click the iCloud tab and select iCloud Photo Library. Ensure that Download Originals to this Mac is selected, as the Photos migrator can only migrate photos for which originals are stored locally. Wait for all your originals to be downloaded before you begin migration. Import photos from a camera or phone using Photos on Mac You can connect a camera, iPhone, iPad, or other mobile device to your Mac and import your photos into the Photos app. You can also import photos from a camera’s memory card.
Since launching in 2010, Instagram has quickly become the most influential social media platform. Its visual nature, mainly photos and videos, are attractive and easy to consume. The addition of Stories, a feature first introduced by Snapchat, in 2016 further accelerated the collective Instagram addiction by playing on time sensitivity (Stories disappear after 24 hours).
So, overall, Instagram is taking over. Right now it’s the best place to keep up with friends, follow celebrities, express your creativity, and get inspired by what others are doing. However, if you stumble upon some visuals you like and want to bookmark or download Instagram pictures for later reference, you’ll find that it’s not easy to do, since all Instagram files are DRM-protected.
But there are some workarounds that can show you how to download instagram photos on your iPhone and Mac. On iPhone, for example, you could take screenshots and then crop them to only show the actual photo. Then, you might wonder, how to download pictures from Instagram for Mac?
How to download Instagram photos to Mac
Because Instagram is so dominant today and we post so much (more than 100 million photos every day), for a lot of us, it’s the most complete photo collection of our lives that we have. So let’s first explore how the built-it Instagram photo downloader works to be able to retrieve our own images.
To activate Instagram downloader:
Go to the Instagram website on your Mac
Click on your profile ➙ Settings
Navigate to the Privacy and Security tab
Select Request Download in the Data Download section
Type in your email to receive a link to the archive ➙ Next
Enter your password ➙ Request Download
While it might take up to two days to process your request (although unlikely), Instagram will then email you a package with all your photos, comments, profile information, and more. That’s one way of getting your photos back in full resolution. But what if you only need to get that one photo real quick or something from a profile you’re following?
How to save Instagram photos via source code
The beauty of the open web is that with little technical assistance you can read the source code of any website and get any files you want when you know where to look.
To manually work around the Instagram picture downloader:
Right-click on the photo you like and select to View Page Source or Inspect Element, depending on the browser you’re using
Navigate to the Sources tab
Find the Images folder
Scroll through all the elements and, when you find the photo you’re looking for, literally drag it to your Desktop to save it
This way, not only can you download Instagram photos, you can also save photos from nearly any website on the web.
How to bookmark images on Instagram
If all you want is save Instagram photos so you can simply reference them later, the easiest way to do that is using Instagram’s native bookmarking functionality, which lets you save any video or image, and even organize them into custom collections (on mobile only).
To save Instagram photos and videos to collections:
Open the photo or video you like
Click the bookmarking icon to save it
See all the saved items when you click on your profile ➙ Saved
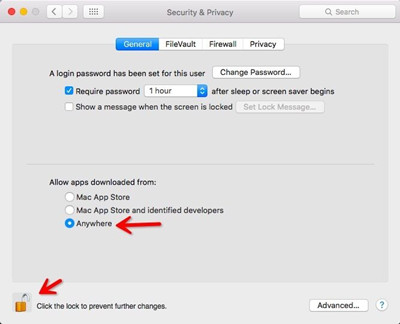
When you bookmark an image on iOS or Android, you get to also tap Save to Collection and create a new folder or choose an existing one.
How to edit and upload Instagram photos in bulk
After you use the Instagram image downloader to get all your photos from the platform, you might want to rename or resize the files for your local library. Doing it one file at a time would be a complete waste of time. Is there a more automated solution available?
PhotoBulk is a workflow-based image editor that lets you modify dozens or even hundreds of images at once. Apply watermarks, get rid of any metadata, resize, rename, optimize, and even change formats — all with a single click of a button. To edit, simply drag and drop your images into PhotoBulk, add the appropriate functions, and click Start.
You can even use PhotoBulk to create a uniform Instagram profile, where all the pictures are of the same size, don’t have metadata, and feature watermarks to protect your intellectual property. But how do you upload all these pictures back to Instagram?
Uplet is a minimalist Instagram for Mac client that will solve the task of bulk uploading with ease. You can switch between a few accounts, post multiple photos/videos at the same time, and add captions — all from a single intuitive interface.
Efficient as it is, Uplet doesn’t have the traditional Instagram flow you’re used to — with comments, tags, search, and DM messages. If you want a full-featured Instagram app for Mac, get Grids. It has everything you need and is the only desktop app that allows you to post Instagram Stories.
How to save Instagram Stories offline

While we know how to use the Instagram post downloader to get the images and videos you like from your feed, what do you do when you want to save a few Instagram Stories?
It’s easy to download Instagram pictures from your own Stories: just click the three dots to call up a menu and then choose “Save photo.” Downloading someone else’s Stories is trickier. On your iPhone, you could take a screenshot and then crop it to only show the photo. On your Mac, your best bet is to use a high-quality screen-recording app.
CleanShot X is an almost invisible but powerful screenshot taker. Most of the time, the app stays out of the way in your menu bar, always easily accessible. Just click its icon (or set a specific shortcut in Preferences) and choose which way you want to record your screen, from a simple screenshot to a scrolling capture to a timed shot. You can even hide Desktop icons, annotate, and blur sensitive information in seconds.
Capto is the best choice when you need to record video Instagram Stories and edit them using the same tools. The app lets you choose a portion of the screen or a particular app window to record (using a handy menu bar utility), and crop the result right away using built-in features. After that, you can seamlessly share the video online or save it to your local library.
As you can see, there are quite a few techniques to approach the how to download pictures from Instagram problem. You can use CleanShot X for photos, Capto for videos, edit a few at a time with PhotoBulk, and upload using Uplet. These tools really offer you the best Instagram workflow on Mac.
Best of all, PhotoBulk, Uplet, Grids, CleanShot X, and Capto are available to you absolutely free for seven days via Setapp, a platform with more than 190 outstanding Mac apps for practically anything you want help with during your day. Try them all today at no cost and see how software can really power up your life!
iCloud is a great cloud storage and cloud computing service launched by Apple Inc. for each Apple device. When you first set up iCloud, you will get free storage of 5GB in iCloud. iOS users always sync data, including photos, videos, files, etc. to iCloud for saving iPhone storage or creating a backup. With iCloud Photo, you can browse, access, and share your photos and videos from any of your devices. However, as time goes, you will gradually find the 5GB is not enough, and you need to pay for extra iCloud storage. In this case, you can download your photos from iCloud to PC or Mac, which can help you free up a lot of iCloud storage space.
- Part 1: Download iCloud Photos to PC/Mac from iCloud.com
- Part 2: How to Get Photos from iCloud Backup to PC/Mac
- Part 3: How to Download All iCloud Photos to PC
- Part 4: How to Download Photos from iCloud to Mac Using Photos
- Extra Tip: How to Save Your iCloud Storage
Part 1: Download iCloud Photos to PC/Mac from iCloud.com
It is a quite easy and convenient way to log in iCloud.com through a web browser either on your Windows PC or Mac.
- Step 1: Go to iCloud.com on your PC or Mac browser, then sign in with your Apple ID and password.
- Step 2: Click on the Photos icon.
- Step 3: Select the photos you want to download. If you need to select multiple images, you can press and hold on command key and click those photos.
- Step 4: Click the download icon in the upper right corner, looking like a down arrow in a cloud, and select a folder to download iCloud photos to your PC or Mac.
Note: Actually, you can easily download all iCloud photos by pressing Ctrl + A to select all photos if you have less than 1000 items there, then clicking on the download button. If you have more than 1000 photos, you need to track the first 1000 pictures you have already downloaded, then select another 1000 or the rest to download.
Part 2: How to Get Photos from iCloud Backup to PC/Mac
Gihosoft iPhone Data Recovery is a reliable software that helps you preview and extract up to 16 types of data, including photos and videos from iCloud backup or iTunes backup. It can also be used to create a backup for your data or recover data from your iOS devices seamlessly. With the help of this tool, you can get photos from iCloud backup to PC or Mac with ease.
- Download and install Gihosoft iPhone Data Recovery on your PC/Mac.
- Select the file type – Photos & Videos, and click the Next button.
- Click on the View iCloud backup, then sign in with your Apple ID.
- Once you have signed in, you will be presented with a list of your iCloud backup files. Choose one iCloud backup which includes the photos you need to scan.
- When the scanning is over, you can preview all the photos in the iCloud backup. Tick the images you want, and click on the Recover button to save onto your PC or Mac computer.
Part 3: How to Download All iCloud Photos to PC
If you have a large number of photos in iCloud, it can be a bit troublesome to download them with a web browser. In this case, you can resort to an alternative way – installing iCloud for Windows. This app allows you to access data like photos stored in iCloud from your other devices.
- Step 1: Open this program on your computer and sign in with your Apple ID and passcode.
- Step 2: Once signed in, you can choose the content you want to sync. Check the Photos only and click the Apply button, then click Close.
- Step 3: Open My Computer, and click on the iCloud Photos icon.
- Step 4: Select Download photos and videos. In the pop-up window, check the All option, and click Download.
After a while, all your photos would be downloaded from iCloud to your PC, and you can access them under the folder: My computer > iCloud Photos > Downloads.
Part 4: How to Download Photos from iCloud to Mac Using Photos
Download Photos For Mac App
You can download full-resolution copies of photos from iCloud onto your Mac through the Photos app on Mac.
Before we do that, please make sure you have enabled iCloud Photos in the Photos app on your Mac. Go to Photos > Preferences > iCloud, tick the small box next to iCloud Photos if it is empty.
- Open the Photos app on your Mac.
- Select one or more photos and drag the content to your desktop or any other folder.
Extra Tip: How to Save Your iCloud Storage
As is well known, iCloud can be used to store various data on your iOS devices. Among these data, your photos and videos may take up most of the storage in iCloud. When you turn on iCloud Photos, your photos and videos will be automatically uploaded to iCloud. To free up your iCloud storage, you can turn off iCloud Photos and My Photos Stream.
- Tap on Settings > [your name] > iCloud.
- Locate Photos and click on it.
- Turn off iCloud Photos and My Photo Stream.
You may wonder where can your photos and videos be stored since the iCloud Photos has been disabled. Don’t worry; you can turn to alternative cloud services like Google Photos, Microsoft OneDrive, DropBox, etc. These cloud services can back up your photos automatically as iCloud. For more tips on how to free up iCloud storage, you can read How to Increase iCloud Storage on Your iPhone for Free.
Related readings: If you have accidentally deleted or lost some precious photos on your iPhone, you can restore them from iCloud in 4 ways. You can also restore your WhatsApp chat history and attachments from iCloud easily.
Conclusion
Download Photos App For Mac
Above all are four easy ways we summarize for iOS users to download iCloud photos to the PC and Mac. Each of these ways is straightforward and practical. Downloading iCloud photos through a web browser or extracting photos from an iCloud backup with third-party software is compatible with both Windows PC and Mac. The latter two methods are respectively feasible for PC and Mac. When you want to download photos from iCloud, you can choose the one that works best for you according to your needs. If you have any queries or suggestions, please sound off in the comment section.