Reinstall macOS. Select Reinstall macOS from the utilities window in macOS Recovery, then click Continue and follow the onscreen instructions. Follow these guidelines during installation: If the installer asks to unlock your disk, enter the password you use to log in to your Mac. If the installer doesn't see your disk, or it says that it can't. How to download and install Format Factory on your PC? Just click on the download button and select the location where the Format Factory file will be downloaded. After the downloading process is completed, open the downloaded file. Now click the next button and then click on the 'agree' button. PrePare: Download Format Factory for Mac. Download Format Factory for Mac – Aiseesoft Mac Video Converter Ultimate. Install an launch it. Step 1: Add files to Format Factory for Mac. To convert DVDs, click on “Load Disc” button to add DVD, DVD folder or ISO file to Format Factory for Mac. Format Factory For Mac free download - Video Format Factory, Factory Audio Converter, Flv Crunch, and many more programs.
Need to restore Mac to factory settings?
If you decide to sell or give away your Mac, you'll need to wipe your data in order to set up your Mac like a new one. Not only is it essential for your privacy, but it is also the right way to prepare your MacBook for another owner. Resetting Mac to factory settings includes several steps. Here’s the brief outline of them:
- Data backup
- Deauthorizing iTunes on macOS Mojave or earlier
- Signing out iCloud and iMessage
- Resetting NVRAM
- Erasing Mac hard drive in Recovery Mode
- Reinstalling macOS
Continue reading to learn how to factory reset MacBook Pro or any other Mac computer just as it was new.
Note: This guide is relevant to Mac Pro, iMac, MacBook, MacBook Pro, and MacBook Air.
The ultimate checklist to factory reset MacBook Pro
Step 1. Back up your data
When you factory reset MacBook Pro, all the information you have on your hard drive is wiped off. That’s why you need to create a backup to save your important files and data. This is like cloning your hard drive and keeping it for some time.
You can manually back up all your files and apps by copying everything to an external drive or iCloud. However, the faster and more secure way to back up your Mac is Time Machine — Mac’s built-in software. It allows you to recover individual files and restore your whole hard drive in the event of a catastrophe.
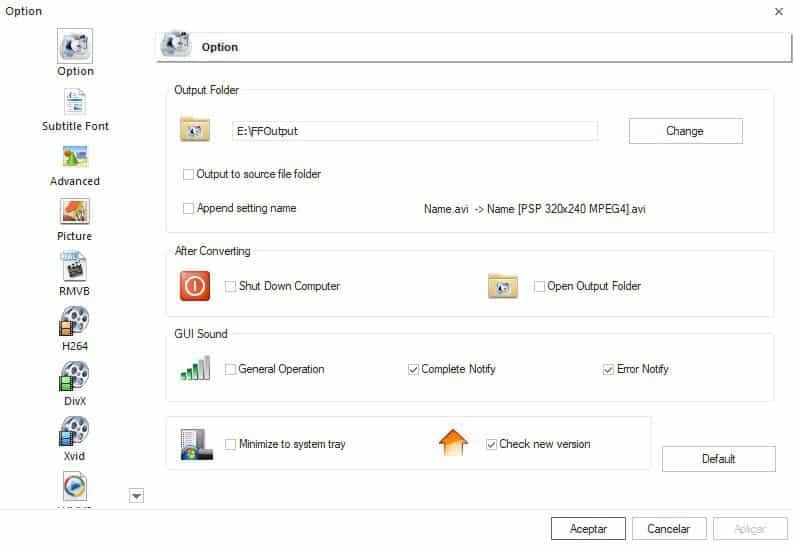
However, before you use Time Machine, make sure to clean up your Mac. You don’t want to back up all the junk it contains, do you? Plus, a backup will go faster and more smoothly if your Mac is not cluttered. For a quick cleanup, you can use a utility like CleanMyMac X. It will help you remove large and old files, useless apps, caches, and system junk in two clicks.
Here's how to clean GBs of junk in under 5 minutes:
- Download CleanMyMac X and launch it.
- Click Scan.
- Click Run.
Once you’ve cleaned up your Mac, enable Time Machine backups:
- Go to the Apple menu in the top left corner of your screen and choose System Preferences.
- Select Time Machine.
- Click the Select Disk button.
- Choose the disk you’d like to use as a Time Machine backup, then click Use Disk.
That’s it!
Note that your first backup may take a long time, depending on how many files you have. But don’t skip this step — the backup will allow you to restore all your data should something goes wrong when you factory reset Mac.
Once your files are backed up, next be sure to disable any services associated with your system, including iCloud, Music, and Messages, and deactivate programs on your Mac. Just take your time to sign out of everything to avoid those “after the sale” calls from a new user.
Step 2. Deauthorize iTunes
Note: This step is required only if you're using macOS Mojave or earlier.
Did you know you can authorize up to 5 computers, which means you can play your content just on 5 different Macs? That’s why you need to make sure your computer is not linked to your iTunes account when it gets a new owner. Don’t save this step for later.
Here’s how to sign out of iTunes:
- Open iTunes on your Mac.
- Click Account in the menu bar.
- Choose Authorizations > Deauthorize This Computer.
- Provide your Apple ID and password.
- Click Deauthorize.
Do you need to turn off FileVault to do a factory reset?
Some sources on the Internet recommend turning off FileVault before doing a factory reset. FileVault encrypts your data and prevents unauthorized access to the information on your startup disk. So, even if you are going to sell your Mac, the purchaser won’t be able to access your data as they’d need your password to decrypt it. Complete factory reset covers erasing your startup disk (described in Step 7), which will make the recovery of your data impossible. Therefore, there is no need to turn off FileVault, as your data can’t be accessible in any readable form after you erase the drive.
Step 3. Sign out of iCloud
Sign out of iCloud to make sure that any remnants of the cloud data, such as bookmarks, notes, reminders, etc., are not visible to a new user.
Follow these steps to turn off iCloud:
- Choose Apple menu > System Preferences.
- Select Apple ID.
- Select Overview in the sidebar.
- Click Sign Out.
Format Factory Mac Download
If you're running macOS Mojave or earlier, go to Apple menu > System Preferences, choose iCloud. Then click Sign Out.
Step 4. Sign out of iMessage
Before you restore Mac to factory settings, be sure to sign out of iMessage. Here’s how to do that:
- Open up Messages.
- Click Messages in the menu bar in the top left corner of your screen.
- From the drop-down menu, choose Preferences.
- Click iMessage, then click Sign Out.
As simple as that!
Step 5. Reset NVRAM
NVRAM (nonvolatile random-access memory) is a type of memory your Mac uses to store certain settings, such as your selected startup disk, sound volume, screen resolution, and the last kernel panic. Resetting NVRAM will restore certain features you might have changed previously.
- Shut down your Mac.
- Start up your Mac and press and hold Option-Command-P-R.
- Hold the keys for 20 seconds, then release.
If you have a Bluetooth mouse or keyboard paired with your computer, you need to unpair it before giving away or selling your Mac. Go to Apple menu > System Preferences. Click Bluetooth and select the device you want to unpair. Then, click the 'x' button to unpair the device.
Step 6: Restart Your Mac in Recovery Mode
Once you’ve backed up your data and signed out of everything, you are ready to wipe your Mac and give it a fresh start with a new owner. The following steps will tell you how to restore Mac to factory settings. This is pretty simple. Go to the Apple menu in the top left corner of your screen and choose Restart. As the system restarts, hold the combination of Command and R keys together — you’ll notice the Recovery Mode window.
Step 7: Erase Mac hard drive
If you plan to sell or give away your Mac, you need to erase your Mac’s startup disk. The startup disk is built-into your MacBook. Its default name is Macintosh HD.
- Start up your Mac and press Command-R until you see an Apple logo.
- Choose Disk Utility in the utilities window.
- Click the Continue button.
- Your built-in startup disk is the disk named “Macintosh HD” unless you renamed it before. It's always the first item listed in the Disk Utility sidebar.
- Select Macintosh HD.
- Click Erase at the top of the Disk Utility window and enter the next details: Name: Macintosh HD
- Click Erase Volume Group. You may need to enter your Apple ID for confirmation.
Format: APFS or Mac OS Extended (Journaled)
When the process is complete, select other internal volumes in the sidebar and press the '—' button to delete them. Then, quit Disk Utility.
Step 8: Reinstall your operating system
Congratulations, you’ve reformatted your hard drive and reset your Mac to factory settings. Now you can reinstall your operating system. Simply click Reinstall macOS from the utilities menu. Confirm that you really want to do it and follow the instructions you’ll see on the screen.
Once the macOS is installed, a setup assistant will appear. However, if you are not going to keep your Mac, it would be better to quit the setup process and let the new owner enter all necessary information. Hold down the Command-Q keys and then choose Shut Down to turn off your Mac but leave it waiting for a new user.
That’s all. Now your Mac is clean and ready for a fresh start.
Start up from macOS Recovery
Determine whether you're using a Mac with Apple silicon, then follow the appropriate steps:
Apple silicon
Turn on your Mac and continue to press and hold the power button until you see the startup options window. Click the gear icon labeled Options, then click Continue.
Intel processor
Make sure that your Mac has a connection to the internet. Then turn on your Mac and immediately press and hold Command (⌘)-R until you see an Apple logo or other image.
If you're asked to select a user you know the password for, select the user, click Next, then enter their administrator password.
Reinstall macOS
How To Reset A Macbook
Select Reinstall macOS from the utilities window in macOS Recovery, then click Continue and follow the onscreen instructions.
Follow these guidelines during installation:
- If the installer asks to unlock your disk, enter the password you use to log in to your Mac.
- If the installer doesn't see your disk, or it says that it can't install on your computer or volume, you might need to erase your disk first.
- If the installer offers you the choice between installing on Macintosh HD or Macintosh HD - Data, choose Macintosh HD.
- Allow installation to complete without putting your Mac to sleep or closing its lid. Your Mac might restart and show a progress bar several times, and the screen might be empty for minutes at a time.
Reset Imac Os
After installation is complete, your Mac might restart to a setup assistant. If you're selling, trading in, or giving away your Mac, press Command-Q to quit the assistant without completing setup. Then click Shut Down. When the new owner starts up the Mac, they can use their own information to complete setup.
Other macOS installation options
When you install macOS from Recovery, you get the current version of the most recently installed macOS, with some exceptions:
- On an Intel-based Mac: If you use Shift-Option-Command-R during startup, you're offered the macOS that came with your Mac, or the closest version still available. If you use Option-Command-R during startup, in most cases you're offered the latest macOS that is compatible with your Mac. Otherwise you're offered the macOS that came with your Mac, or the closest version still available.
- If the Mac logic board was just replaced, you may be offered only the latest macOS that is compatible with your Mac. If you just erased your entire startup disk, you may be offered only the macOS that came with your Mac, or the closest version still available.
Format Factory
You can also use these methods to install macOS, if the macOS is compatible with your Mac:
- Use the App Store to download and install the latest macOS.
- Use the App Store or a web browser to download and install an earlier macOS.
- Use a USB flash drive or other secondary volume to create a bootable installer.