With each new OS version, Apple eliminates support for older hardware, even if it's still capable of running the new OS.
Sep 18, 2021 Mac Os X Mojave Dmg Install macOS Mojave on unsupported Mac. Before going to upgrade there are two important points that you should know about that, the first one checks your Wifi compatibility, because some of Mac have Wifi which is unsupported in the macOS Mojave. In this video, I go over the process of installing macOS High Sierra on an unsupported Mac. This process involves the use of 'macOS High Sierra Patcher', whi.
Planned obsolescence or just a push for you to make an upgrade? It doesn't matter, actually, as there are still ways to use the newest OS on older Apple computers, such as:
Early-2008 (or newer) Mac Pro, iMac, or MacBook ProLate-2009 (or newer) MacBook Air or unibody MacBookEarly-2009 (or newer) Mac Mini or white MacBook
What do you need?
1. An 8Gb or bigger USB memory stick2. MacOS Sierra Patcher for Mac - it will create a custom USB installation3. MacOS Sierra installation App4. AUSEnabler - it will help you get future software updates on your installation.
For known issues, read here.
Steps:
1. Go to Spotlight - System Information - Hardware Overview - Model Identifier and note the value. In my case was MacBook5,1
2. You need Install macOS Sierra.app in your Applications Folder.
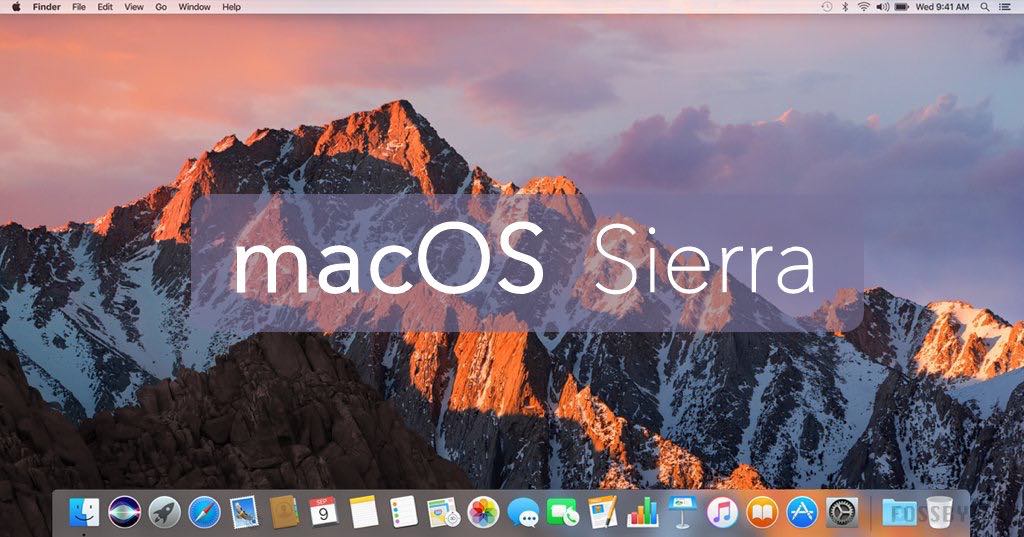

You can get this from a newer (supported system), from a friend or if you have a supported computer.
3. Run MacOS Sierra Patcher for Mac and, using the 8Gb+ USB memory stick, create a custom bootable installation kit.
Install Os X 10.12 On Unsupported Machines
4. When the creation of the tool is finished, reboot the computer, keep ALT/OPT key pressed, and select the USB device on boot.
5. Install MacOS as usual and wait for the process to finish.It will restart, but will not work, so you need to repeat the step 4 and boot from the USB drive, to run post installation tweaks.

In the first interface after boot, select from the top menu: Utilities - MacOS Post Install
Now, you must select the correct Model Identifier for your hardware (see Step 1) and apply the suggested tweaks and reboot!
6. Use AUSEnabler to get software updates.
That's it!
These advanced steps are primarily for system administrators and others who are familiar with the command line. You don't need a bootable installer to upgrade macOS or reinstall macOS, but it can be useful when you want to install on multiple computers without downloading the installer each time.
Download macOS
If you don’t have Mojave supported Mac, you can download the Mojave Installer App using patcher tool. Open the macOS Mojave patcher tool. If it doesn’t open and says it is from an unidentified developer, right click on the tool’s icon and click on “Open” from sub-menu and then enter your Mac. Apple has officially released the latest Mac OS Mojave Final Update for MacBook, Mac Mini, iMac, and Mac Pro devices with the addition of new features and functions. So if you are Mac user then you can instantly upgrade to macOS 10.14 Final (Build 18A391) stable version for free and then you can experience all new changes, enhancements, and improvements brought by Apple Developers for the. This means that if your Mac is older than 2012 it won't officially be able to run Catalina or Mojave. In the case of Catalina that includes all the old-style Mac Pro models, pre-'trash can'.
Mac Os X Mojave Dmg
Install macOS Mojave on unsupported Mac. Before going to upgrade there are two important points that you should know about that, the first one checks your Wifi compatibility, because some of Mac have Wifi which is unsupported in the macOS Mojave. And the second one is you need to disable the ACP before installing the macOS Mojave.
Find the appropriate download link in the upgrade instructions for each macOS version:
macOS Catalina, macOS Mojave, ormacOS High Sierra
Installers for each of these macOS versions download directly to your Applications folder as an app named Install macOS Catalina, Install macOS Mojave, or Install macOS High Sierra. If the installer opens after downloading, quit it without continuing installation. Important: To get the correct installer, download from a Mac that is using macOS Sierra 10.12.5 or later, or El Capitan 10.11.6. Enterprise administrators, please download from Apple, not a locally hosted software-update server.
OS X El Capitan
El Capitan downloads as a disk image. On a Mac that is compatible with El Capitan, open the disk image and run the installer within, named InstallMacOSX.pkg. It installs an app named Install OS X El Capitan into your Applications folder. You will create the bootable installer from this app, not from the disk image or .pkg installer.
Use the 'createinstallmedia' command in Terminal
- Connect the USB flash drive or other volume that you're using for the bootable installer. Make sure that it has at least 12GB of available storage and is formatted as Mac OS Extended.
- Open Terminal, which is in the Utilities folder of your Applications folder.
- Type or paste one of the following commands in Terminal. These assume that the installer is still in your Applications folder, and MyVolume is the name of the USB flash drive or other volume you're using. If it has a different name, replace
MyVolumein these commands with the name of your volume.
Catalina:*
Mojave:*
High Sierra:*
El Capitan: - Press Return after typing the command.
- When prompted, type your administrator password and press Return again. Terminal doesn't show any characters as you type your password.
- When prompted, type
Yto confirm that you want to erase the volume, then press Return. Terminal shows the progress as the bootable installer is created. - When Terminal says that it's done, the volume will have the same name as the installer you downloaded, such as Install macOS Catalina. You can now quit Terminal and eject the volume.

* If your Mac is using macOS Sierra or earlier, include the --applicationpath argument, similar to the way this argument is used in the command for El Capitan.
Use the bootable installer
After creating the bootable installer, follow these steps to use it:
- Plug the bootable installer into a compatible Mac.
- Use Startup Manager or Startup Disk preferences to select the bootable installer as the startup disk, then start up from it. Your Mac will start up to macOS Recovery.
Learn about selecting a startup disk, including what to do if your Mac doesn't start up from it. - Choose your language, if prompted.
- A bootable installer doesn't download macOS from the Internet, but it does require the Internet to get information specific to your Mac model, such as firmware updates. If you need to connect to a Wi-Fi network, use the Wi-Fi menu in the menu bar.
- Select Install macOS (or Install OS X) from the Utilities window, then click Continue and follow the onscreen instructions.
Learn more

For more information about the createinstallmedia command and the arguments that you can use with it, make sure that the macOS installer is in your Applications folder, then enter this path in Terminal:
Install Osx On Unsupported Mac
Catalina:
Mojave:
High Sierra:
Download Mac Os Mojave Free
El Capitan: