- Bluestacks 4 Download For Windows 10
- Bluestacks 4.100.1003
- How To Root Bluestacks 4 Mac
- Can Bluestacks Be Rooted
- Nox Player
“How to root Bluestacks on Windows 7?” What is Bluestacks. Bluestacks is an Android Emulator, which can give you a chance to take the Android experience to a desktop PC, both Windows and Mac PC. Basically, you can run Android apps using Bluestacks on PC. It’s just acting as a virtual Android device in your desktop PC. How to root BlueStacks with KingRoot (for BlueStacks 2,3 and 4) As mentioned earlier, there is no shortage of options to consider when you are looking for a rooting software. However, only a few of the rooting software actually do as promised.
#1 Steps To Install Reboot to recovery/Bootloader (root) via BlueStacks On Windows & Mac. BlueStacks is a virtual Android engine to run the Reboot to recovery/Bootloader (root) application on a computer. It has both edition EXE for Windows and DMG for Mac. Firstly, go for download to install BlueStacks on PC; Secondly, start the engine on the. 4) Then, click on the option labeled ‘Force Kill BS.’. 5) Now you will have to wait for a while, so the BlueStacks and its ADB indicators become red. Then, you should go to the tab labeled ‘Helpers.’. You will then find an option called ‘Unblock.’. This is located under the option called ‘root for BlueStacks.’. Here’s what you need to do to get BlueStacks rooted on Windows and Mac PCs: Download BlueStacks from HERE for Windows or Mac. Install BlueStacks on Windows or Mac. Once the BlueStacks configuration is complete, download the tool to root the BlueStacks automatically from HERE. Follow the instructions in this video: in a few clicks you will. Here’s what you need to do to get BlueStacks rooted on Windows and Mac PCs: Download BlueStacks from HERE for Windows or Mac. Install BlueStacks on Windows or Mac. Once the BlueStacks configuration is complete, download the tool to root the BlueStacks automatically from HERE. Follow the instructions in this video: in a few clicks you will. In case you are using a Mac, do the following. Open the App Player, click on the top left corner of your screen; Click on ‘Check for Updates’ To update to BlueStacks 5, simply download it from this page or visit bluestacks.com. Please note, we are presently working on making BlueStacks 5 available for macOS.
Contents
Root Bluestacks Download
- 1 Root BlueStacks 4: Why it’s Useful?
The BlueStacks App Player is built to run Android applications on our Microsoft Windows or Apple’s macOS environments. You can download BlueStacks 4 from the official website, where you need to select the Operating System of your computer if the installer doesn’t detect your OS automatically.
Root Bluestacks For Mac
In order to install BlueStacks, the user must be logged in with an administrator account. And the system must have a minimum of 2GB RAM and 5GB of free space available on PC. Speaking about the root, BlueStacks 4 does not come in pre-rooted however, there is a much straightforward method to do this. So, today, we are going to drive you through a step-by-step guide on how to root Blue
Bluestack rooting is as same as rooting an android phone. After rooting user is able to install Android root apps like Tasker and Official TWRP App. Concisely, this will provide you access to using apps that don’t run until rooting phone.
We will use BlueStackTweaker5 (v 5.16.1.0) for this, developed by Anatoly79 and open ourselves to features such as getting BlueStacks Premium for free, disable promos and ads, and much more.
How to Root BlueStacks 4 using BlueStacks Tweaker [2020 Update]
Root For Bluestacks Mac Install
- Download BlueStacks Tweaker and extract the downloaded file in your PC.
- Open BlueStacksTweaker5.exe file from the extracted file.
- If Bluestacks 4 is running, click on “Full Stop BS“ from the Main tab of the BS Tweaker.
- Go to BS Tweaker’s Root tab and you will find the Root for BlueStacks section.
- Now click on the Unlock and then wait for a few minutes while your BlueStacks 4 will be rooted.
- Switch to the Main tab and click on the Start BS. Wait for the BlueStacks 4 to be launched.
- Head over to the Root tab again and click on the Patch button.
- Now your BlueStacks is completely rooted. You can verify the root status from various root checker applications available on the play store.
Finally, you can enjoy all the features of root BlueStack 4 for Windows as well as macOS. With the help of rooted BlueStacks, users will be able to perform many restricted operations such as installing custom ROM’s, rooted apps, and much more.
gCMOB is a great surveillance software for Android devices. You can now get gCMOB for PC using a special workaround that I will explain in this post. Using this app on your Windows or Mac computer will allow you to live stream from your CCTV cameras directly on your PC.
Here are the required steps to root bluestacks 2 or bluestacks 3 or bluestacks 4 2018 version using BS Helper Tool. As the first step, open Bluestacks and then install the root checker to check if bluestacks is installed or not. Then download the BS Helper tool from here. After downloading the took, unzip the downloaded zip file to a folder. We would like to show you a description here but the site won’t allow us. BlueStacksHelper.exe file information. The process known as BlueStacks Helper belongs to software BlueStacks App Player or BlueStacks by BlueStack Systems. Description: BlueStacksHelper.exe is not essential for the Windows OS and causes relatively few problems. The BlueStacksHelper.exe file is located in a subfolder of 'C:ProgramData' (for instance C:ProgramDataBlueStacksClientHelper).
Here, I will guide you on how to install gCMOB on a Windows or Mac PC. Doing so will help you to enhance the security and monitoring of your home, office, or any precious place/thing.
Contents
- 1 What is gCMOB?
- 2 Guide to Download gCMOB for Windows/Mac PC
What is gCMOB?
gCMOB is a widely used surveillance app developed for Android devices. This free app allows you to monitor and control live streaming from IP cameras, Digital Video Recorders (DVRs), and Network Video Recorders (NVRs) directly from your mobile. It also supports video playback. So, you can go back and play an important portion that you want to check. It saves the videos on cloud storage.
Apart from ‘live streaming’ gCMOB also offers a push alarm feature that sends users an alert through the device when any suspicious activity or movement takes place. It is one of the best surveillance apps for Android smartphones as it is rich in features, offers HD quality, and boasts a very simple user interface.
Why you should use gCMOB?
Bs Helper Tool Bluestacks 2 Download Mac Download
gCMOB is one of the easiest to use surveillance app on Android. However, you should not take its simple interface as a sign of lacking features. It has a very long list of features that include all the essential as well as some additional features that one looks for in such apps.
Here are some gCMOB features that you should see:
- You can divide the screen into 16 sections to watch from different sources.
- You can connect up to 4 channels at a time.
- gCMOB allows you to blend video playback and picture playback.
- It is compatible with cloud storage.
- It also supports extracting files gCMOB app on Drive.
- You will get real-time streaming of video data for free.
- You can also zoom in during the live streaming.
- It allows you to add devices easily by scanning QR codes.
- The user interface is beautiful, easy to understand, and smooth.
Using the gCMOB app on your Windows or Mac PC can serve as a very beneficial step for your security. It will allow you to watch gCMOB live streaming on the bigger screen of your PC. You can watch everything clearly and in detail. Watching on a bigger screen is always more impactful than watching on a smaller one.
Is gCMOB available on Windows PC?
gCMOB is a surveillance app that is originally designed and published for Android devices. It is compatible with Android smartphones and tablets. CP Plus GmBh, the publishers of the app have not released a Windows or Mac version of the app yet. However, this does not mean that you can’t use it on your PC.
It is completely possible to install and use gCMOB on a Windows or Mac PC. You will only need an Android emulator to do that. With the help of an Android emulator, you can create an Android-like environment on your computer to run the gCMOB app.
Guide to Download gCMOB for Windows/Mac PC
I have already mentioned that you can run gCMOB on your Windows PC or Mac using an Android emulator. There are many great Android emulators available on the web like BlueStacks, Nox App Player, MEmu Play, etc. You can use any of these to install gCMOB on Windows/Mac.
I will explain the procedure for the two top and most used Android emulators, BlueStacks and Nox App Player. These two are the most popular, most compatible, and fastest options to use.
Method-1: Install gCMOB for PC with BlueStacks
BlueStacks is the most recommended Android emulator for Windows as well as Mac devices. Follow these steps to install the gCMOB surveillance app on your PC using BlueStacks:
Step-1: Open BlueStacks’ official website in a browser. Now find and click on the ‘Download’ button. BlueStacks app installer’s download will begin then.
Step-2: When the installer file is downloaded, double-click on it. After that, click on ‘Install’ and complete the BlueStacks installation wizard by following the on-screen instructions.
Step-3: Then, complete the initial setup and sign in to your Google account. Remember that you shouldn’t skip the Google sign-in as it is important to use the Play Store in BS.
Step-4: After that, open the Play Store or go to the search bar. Here, search ‘gCMOB’ in it and you will see the app at the first spot in the results. Then, click on the ‘Install’ button present with the app.
Step-5: Wait for the app to install on the PC. When it is installed, the gCMOB icon will be available on the BS home screen. Double-click on it to start using the app.
That’s it. Now you can use the gCMOB app to live stream from security cameras on your computer.
Method-2: Install gCMOB for PC with Nox App Player
Nox App Player is the most recommended alternative to BlueStacks. Follow these steps to install the gCMOB surveillance app using Nox App Player:
Step-1: Open Nox’s official website in a web browser. Now find and click on the ‘Download’ button. Nox app installer’s download will begin then.
Step-2: When the app installer is downloaded, run it by double-clicking on it. Next, click on ‘Install’ and then go through the Nox installation wizard.
Step-3: After installing it, launch Nox, complete the initial setup, and sign in to your Google account. Make sure you don’t skip this step.
Step-4: Then, launch Play Store in Nox, and search ‘gCMOB.’ You will find the app in the first place in the results. Next, click on the ‘Install’ button present with it to install gCMOB.

Step-5: Wait till the app is installed. After that, launch gCMOB and start using it.
That’s it. Now you can use gCMOB on your computer to manage live streaming from security cameras.
Final Take
Bluestacks 4 Download For Windows 10
gCMOB is one of the best surveillance apps for Android devices. This is how you can install and run it on your Windows PC or Mac to live stream from IP cameras, DVRs, NVRs, and other security cameras. It is a great way to enhance the overall security of your home, workplace, or any other location.
That’s all for this post. I hope it helps you enough. Feel free to use the comment box to share your opinions about it.
Root bluestacks: For many of us, bluestacks is the only application that comes to mind whenever we want to use a mobile application on a PC. Bringing it that way, bluestacks is one of the most amazing applications available. So, do you know how to root bluestacks?
If you know how to root bluestacks, then using PC looks like heaven because of the amazing tweaks and customizations that are allowed by rooting. This is the article is going to guide you and by the end, you will learn how to root bluestacks 2 or bluestacks 3 or bluestacks 4.
Contents
- 1 How To Root Bluestacks 2/3/4?
- 3 Method 1: How To Root Bluestacks 2 or Bluestacks 3 Using kingroot app?
You have the entire article to know how to root bluestacks. Let me start by explaining what is meant by rooting bluestacks?
What is rooted Bluestacks?
If you have rooted bluestacks, it can help your Android phone to access the inaccessible features. This means, rooting the bluestacks emulator on your android phone does exactly the same thing as it does on your computer.
Why root bluestacks?
- Rooting bluestacks is essential not only to modify but also to increase the accessibility of your computer.
- You might have probably known about the restrictions a few apps have when you try to install from Google Play store. To avoid those restrictions, rooting is mandatory.
- Also, if you want to change the clock speed, rooting is essential.
To download bluestacks, the below steps are required.
- Go to bluestacks.com/download
Read: How To Download PubG for PC – Step By Step Method
2. The download will begin.
3. Once downloaded, open with your browser or download manager. It doesn’t matter what you are going to use to open.
4. After downloading, complete the installation process.
5. For quick launch, make a shortcut icon on the desktop.
6. You are done with downloading.
Bluestacks 4.100.1003
And now, the following apps help you in rooting the bluestacks. You have to download any of them. In this article, we are going to tell you about two methods on how to root bluestacks. The tools required are,
- Bluestacks 2
- Windows Computer
- Kingroot app
This is the step by step process to root bluestacks using kingroot app.
- Download and install the new/latest version of kingroot app as the first step.
- After downloading, open the kingroot app with bluestacks, the app which you have downloaded earlier. Bluestacks will install the kingroot.
- Now open the kingroot app. There will be a root button. Click on that option.
- Rooting bluestacks will begin on kingroot app.
- The procedure to root should not take more than 2 minutes.
- After rooting is done, reboot your bluestacks emulator.
- You should be seeing bluestacks rooted successfully after reboot.
How To Check If Bluestacks Is Rooted Successfully?
- Rooting bluestacks is as same as rooting the smartphones. When you open Google Play Store, search for root checker app. Using this, you can check the root access.
- Another way to do this is to download the apk file of the root checker.
- After downloading the apk file, all you have to do is to open the root checker app in the bluestacks. After this, click on the root verification.
In this method, you are going to learn how to root bluestacks 2/3/4 with BS Helper Tool.
Here are the required steps to root bluestacks 2 or bluestacks 3 or bluestacks 4 2018 version using BS Helper Tool.

- As the first step, open Bluestacks and then install the root checker to check if bluestacks is installed or not.
- Then download the BS Helper tool from here.
- After downloading the took, unzip the downloaded zip file to a folder.
- Then run “BS Helper” file with a double-click.
- You must be seeing a small app with buttons.
- Then click on the button “Patch for Superuser X” and wait for it.
- After the process of patching is done, you can see a message in the status bar. This will open superuser x in your bluestacks 2 app player.
- Close the tab now and check the root status.
- You are done now!
- This is how you root bluestacks 2 or root bluestacks 3 or bluestacks 4 app player for android phone on your windows pc.
How To Root Bluestacks 4 Mac
If you have followed every step in this article so far, you should have rooted bluestacks successfully.
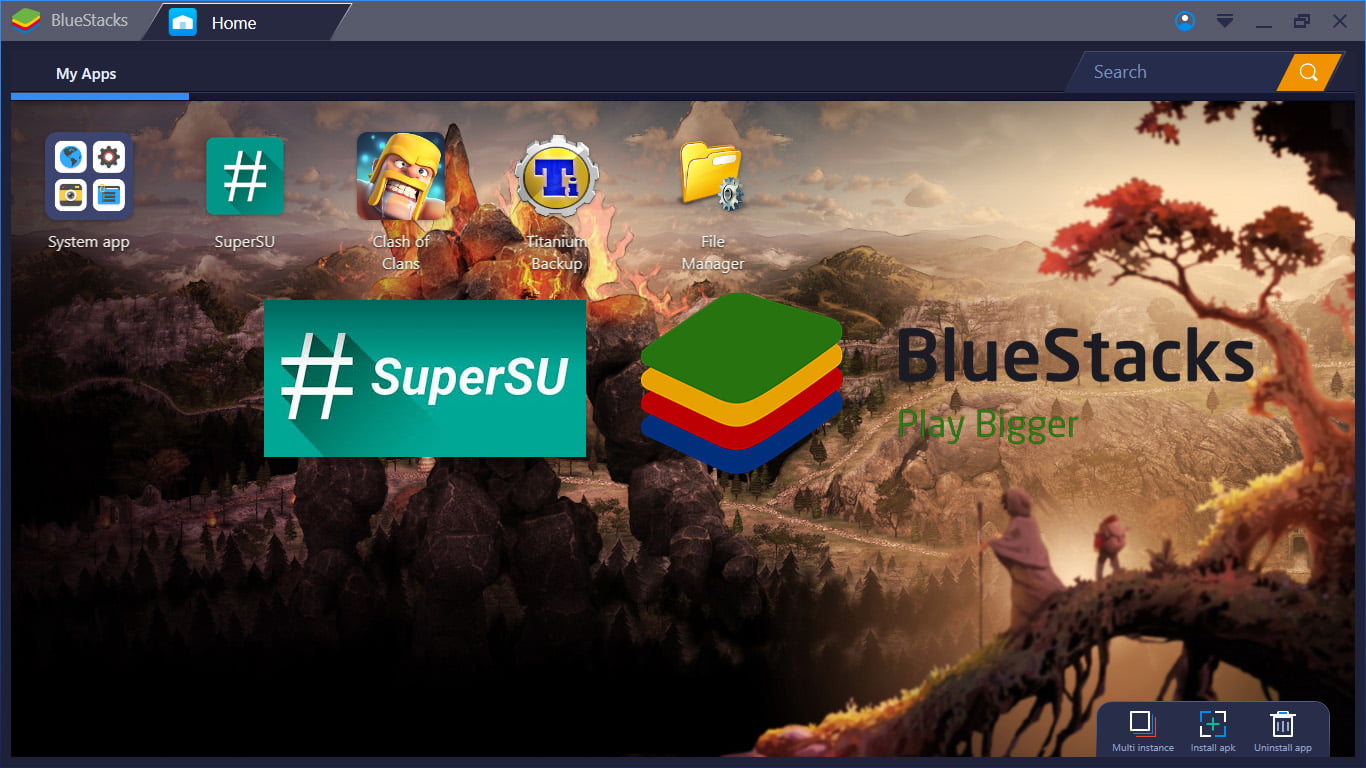
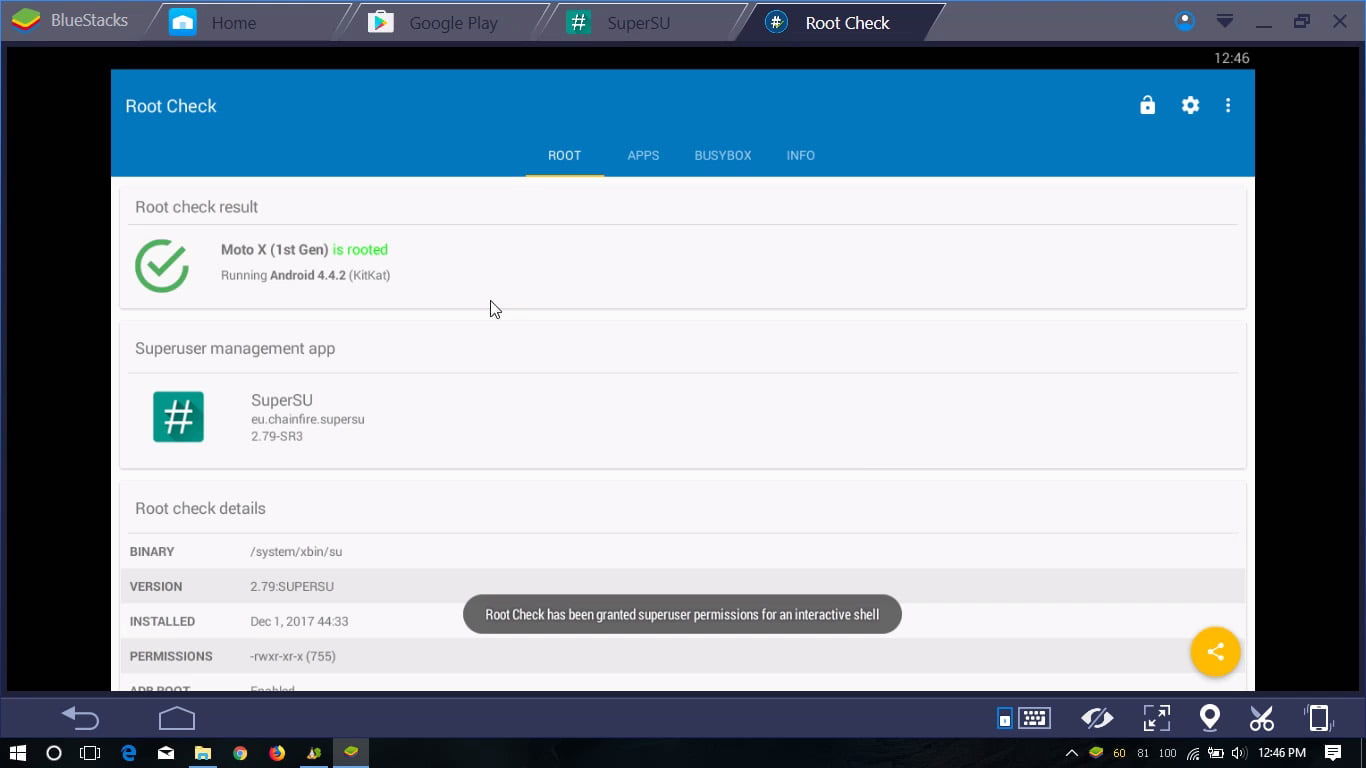
Congrats on rooting bluestacks on windows pc. We have a good tutorial to Download Kingroot APK. Do check that resourceful guide!
Final Words Root Bluestacks:
This article covers all the steps and the process and the requirements to root bluestacks. By now, you know how to root bluestacks on windows pc.
Can Bluestacks Be Rooted
I hope you have enjoyed reading the article on how to root bluestacks on your windows pc. Hope I have covered every aspect required. If you still have any queries, drop them in the comment section below. If you like the article, please share it with your friends on social media. And stay tuned to Digi Critics for more on tech and gadgets. Thanks for reading.
Nox Player
Also, read: How To Download PubG for PC – Step By Step Method