This tutorial will show you step by step what to do when VirtualBox is only showing 32-bit and no 64-bit versions of operating systems as options while creating a new virtual machine. Note: This may be obvious for most of you, but your host operating system should be 64-bit to run 64-bit guest operating systems in VirtualBox. Website:: https://www.facebook.com/TheProgrammingPortal/. It was showing 64-bit operating systems as one of those options in VirtualBox but you don’t know why there are only 32-bit versions listed below. There are two issues here. You either have Hyper-V turned on, or have Intel Virtualization Technology disabled in BIOS. Today I want to save you the pain I encountered by showing you how to fix a problem I experienced in VirtualBox. This post is going to be succinct and to the point. Even though my Host OS is a 64-bit version of Windows 8.1, VirtualBox categorically refused to display any 64-bit guest OSes in the Create Virtual Machine dialog box. I have created a Windows 10 (64-bit) guest. I installed VirtualBox v6.0.10 in the Windows 10 guest (Windows 10 Pro – v1903 – 64-bit). I am trying to create an Ubuntu (64-bit) guest inside the Windows 10 guest. I only see 32-bit options inside the Windows guest. After several attempts to resolve this, I am still only seeing 32-bit options.
I experienced an extremely nettlesome problem after swapping out my traditional hard drive for a fasterSolid State Drive (SSD). I installed Windows 8.1 from scratch using the Product Key, copied over all my software (I probably should have used Ninite but I was too lazy) and then mindlessly enabled a bunch of options that I never enabled before.
But Alas! Stupidity has a cost and in my case it cost hours of discomfiting nights scouring Google for a solution.
Today I want to save you the pain I encountered by showing you how to fix a problem I experienced in VirtualBox. This post is going to be succinct and to the point.
Even though my Host OS is a 64-bit version of Windows 8.1, VirtualBox categorically refused to display any 64-bit guest OSes in the Create Virtual Machine dialog box.
This was super annoying because all my ISOs were 64-bit therefore I couldn’t use them until I fixed this problem.
Uninstalling and reinstalling VirtualBox made no observable difference so I booted into the BIOS to see what I could find there.
I have a Lenovo ThinkPad W520. As a side note, a few months ago I made another idiotic mistake: I enabled a bunch of BIOS passwords to make myself feel secure but then forgot how to disable them!
Thank God I didn’t enable a Supervisor Password or else I would have to replace the system board. That’s seriously the only way to get around that one; resetting the CMOS won’t fix a forgotten Supervisor password. Thankfully, I remembered, the Hard Drive password and the Power-On Password, so after surmounting those obstacles, I removed those passwords and tried to see if there was anything I could enable to make VirtualBox display 64-bit Guest OS versions.
In the Security Section, I noticed an option called Virtualization.
Filled with a bracing hope, I tabbed over and hit enter but then noticed all relevant settings were already enabled!
Intel (R) Virtualization Technology was enabled and Intel (R) VT-d Feature was also enabled. These were two key options that VirtualBox was expecting. But since both were already enabled I was utterly flumoxed.

Do I need to toggle the values? In other words, do I need to disable both options, save changes, reboot, and then enable them again?
I couldn’t figure it out so I decided to poke around the administrator options in Windows to see what I could find. Zinstall winwin free.
I wanted to see what administrative Windows features were enabled – perhaps something was conflicting with the visualization settings in the BIOS?
I quickly pressed Windows Key + q to open the Search box and typed in:
I scanned a few options but one in particular was salient:

Hyper-V was enabled.
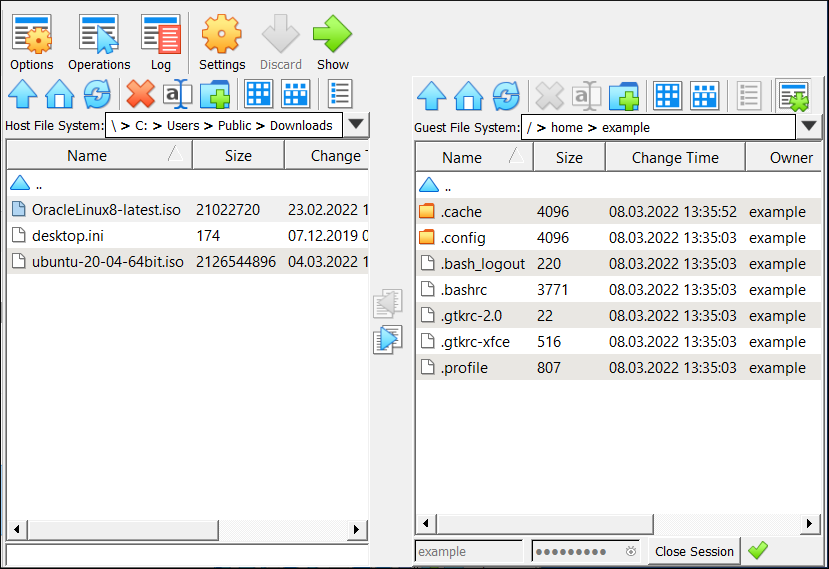
In Windows 8.1 Hyper-V is the successor to Microsoft Virtual PC. It’s the native virtualization component that is available to all Windows 8.1 users. Sbtet diploma lab manual.
It was enabled though…
Interesting. Could this be conflicting with the Intel settings in my BIOS? I decided to uncheck the option to see.
Windows quickly displayed a progress bar denoting the removal of the Hyper-V platform and after about a minute prompted me to reboot.
Virtualbox Showing Only 32 Bit Games
When my system came back up, I swiftly logged back into the Windows, kicked open VirtualBox and checked the versions list:
Virtualbox Showing Only 32 Bit Windows 10
Yes yes yes!!!!
I couldn’t have been more elated – something like this might seem trivial to some people but it was really worrying me. Because it used to work before I upgraded my hard drive. It turns out, upgrading my hard drive wasn’t even remotely causally related to my problem.
I think I literally pumped my fists in the air when I saw this screen.
The Bottom Line
If VirtualBox is only showing 32 bit versions in the Version list make sure:
- Your Host OS is 64-bits
- Intel Virtualization Technology and VT-d are both enabled in the BIOS
- The Hyper-V platform is disabled in your Windows Feature list.
Download Virtualbox 32 Bit
I hope this helps you – I don’t know if my situation will apply to your system configuration but I wanted to share. Hopefully this little article will spare you the hours of mind numbing frustration that besieged me for the last few weeks.
Virtualbox Showing Only 32 Bit Version
Source: http://www.fixedbyvonnie.com/2014/11/virtualbox-showing-32-bit-guest-versions-64-bit-host-os/#.WBMy_MOKTRY